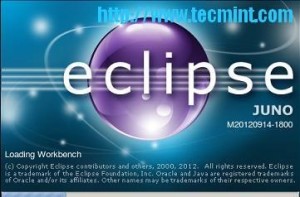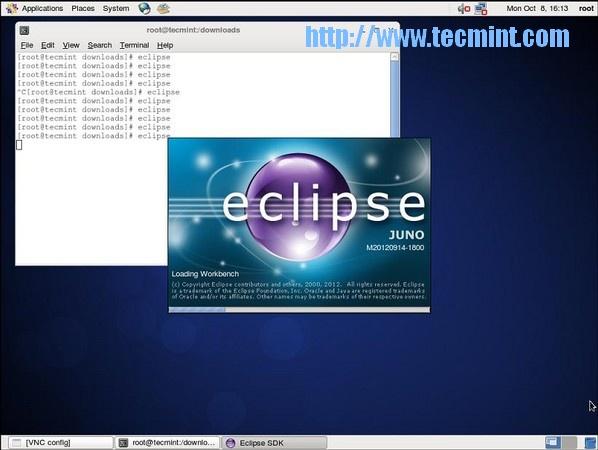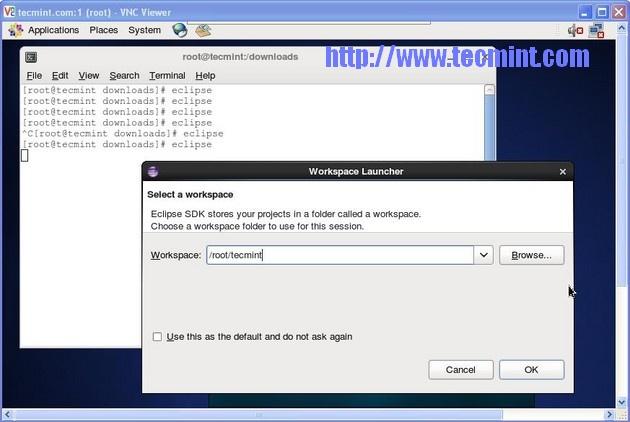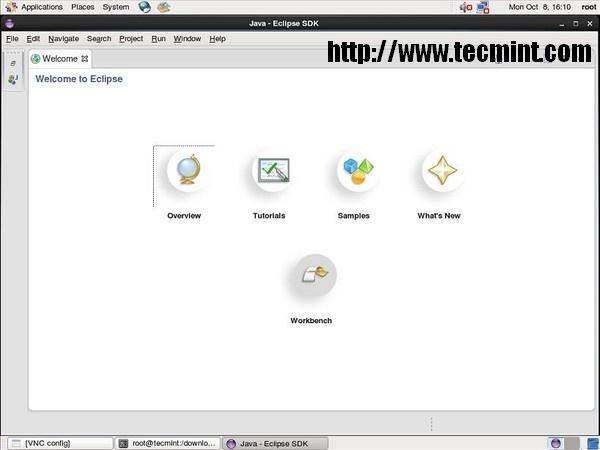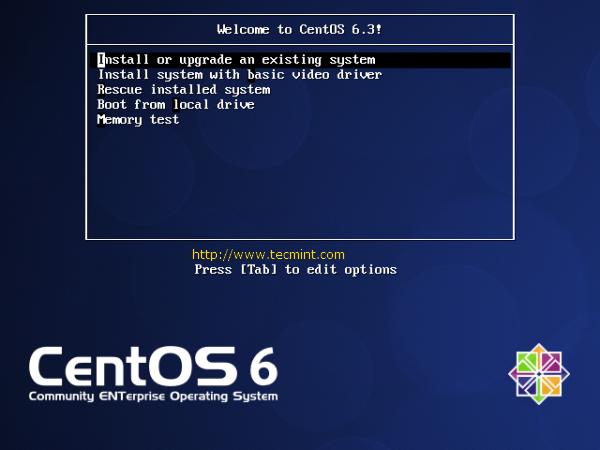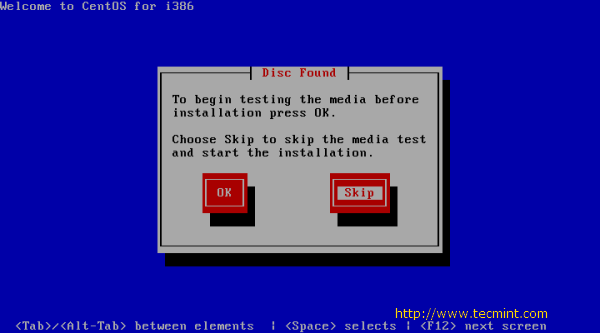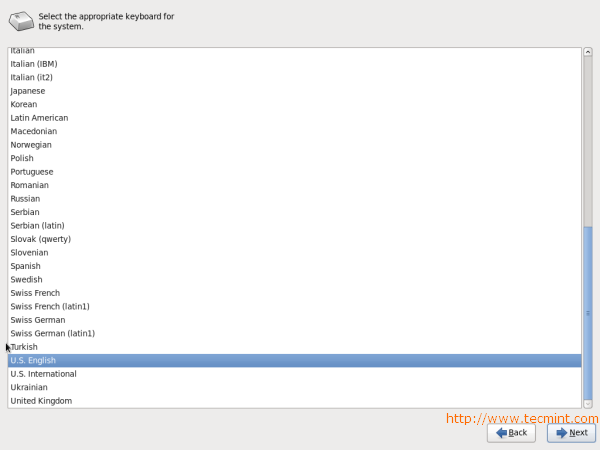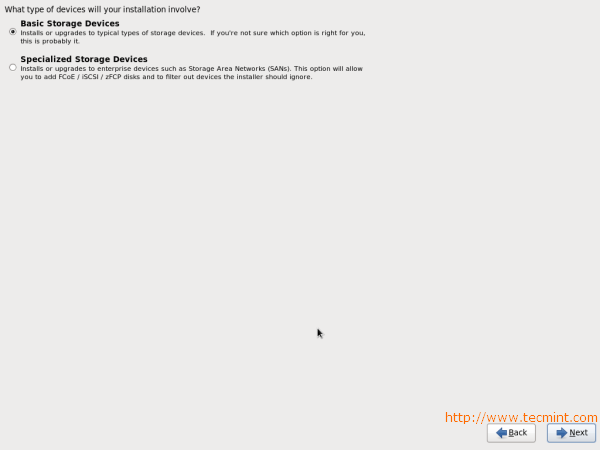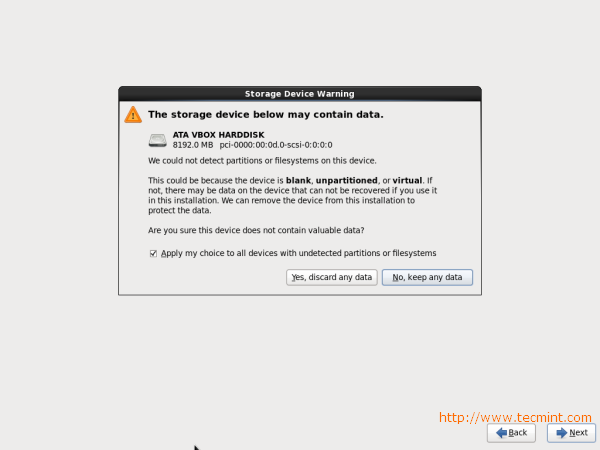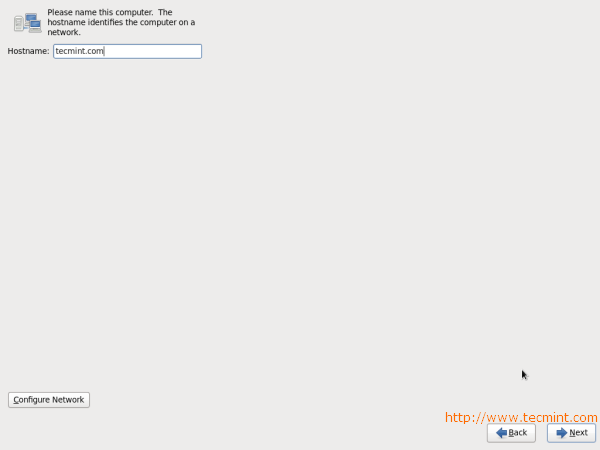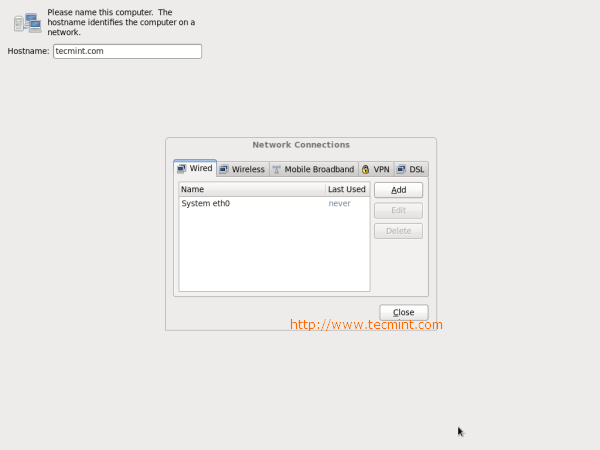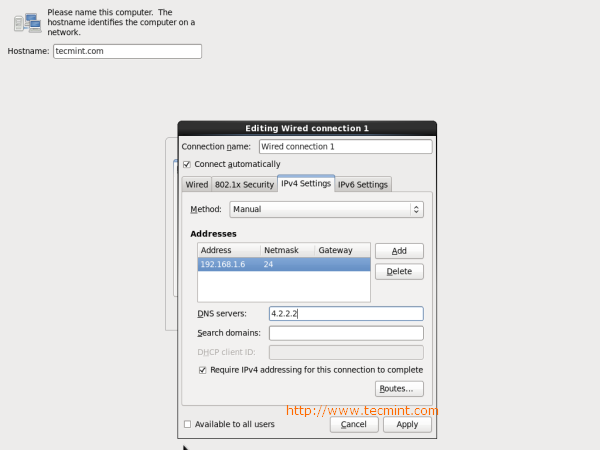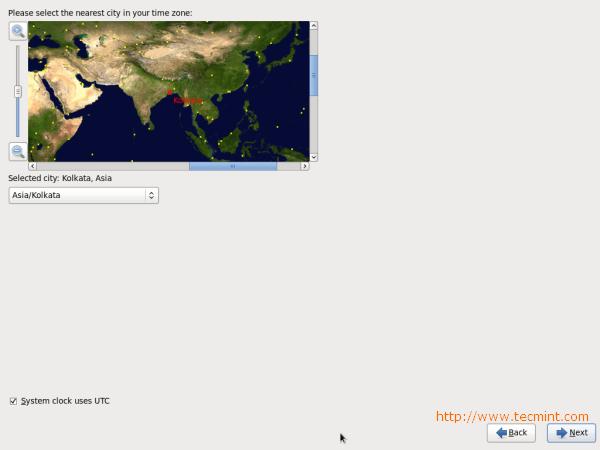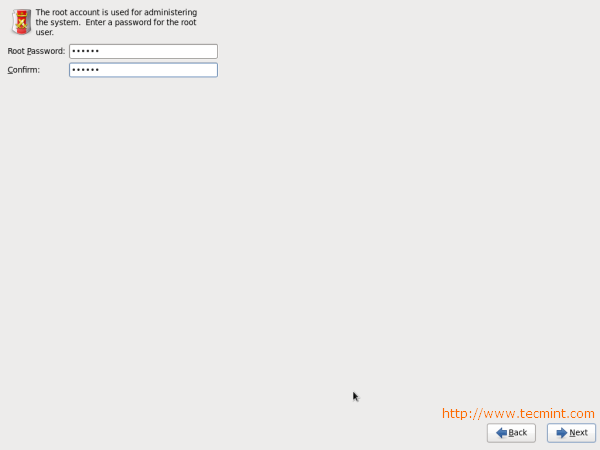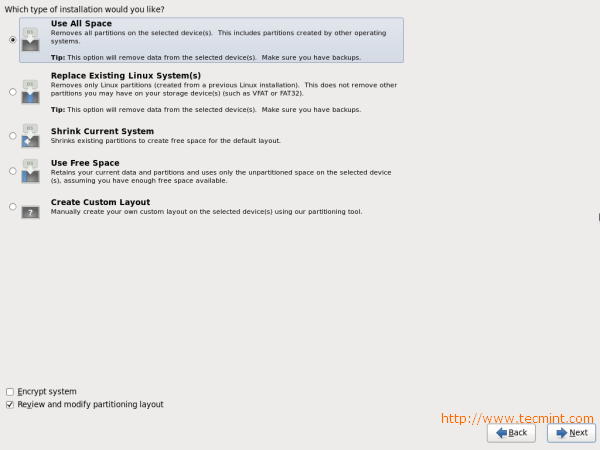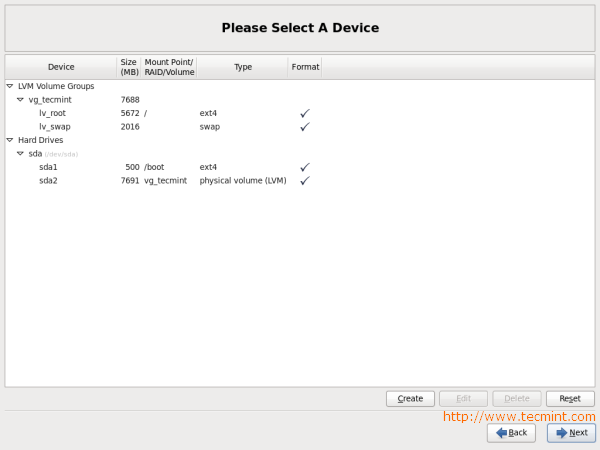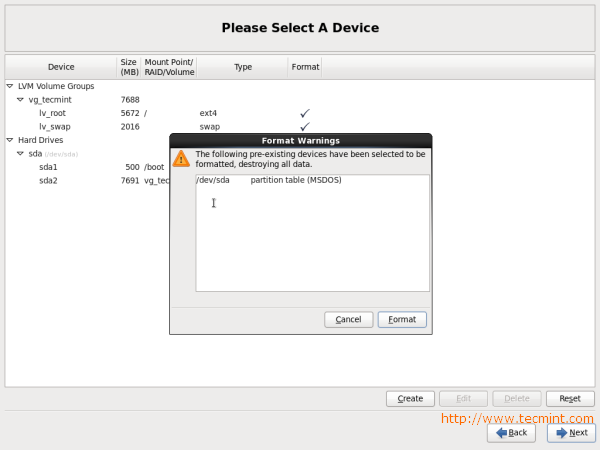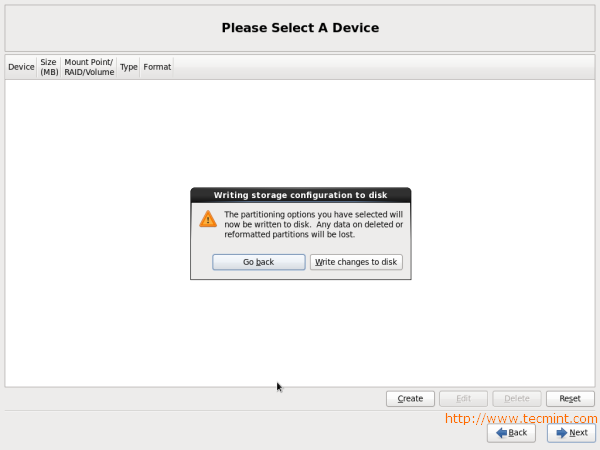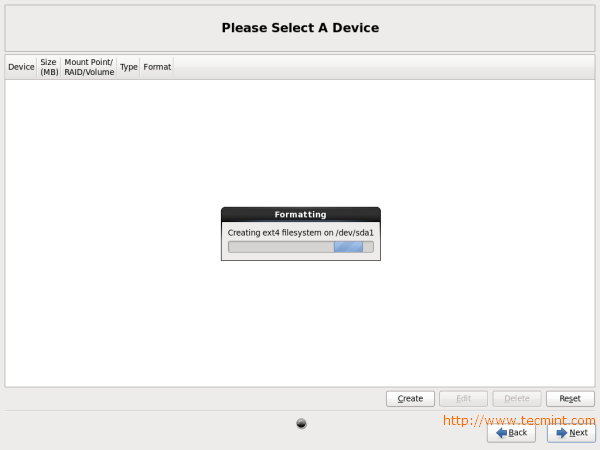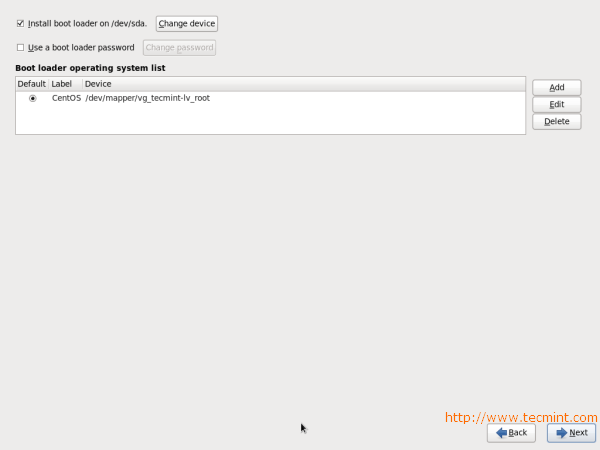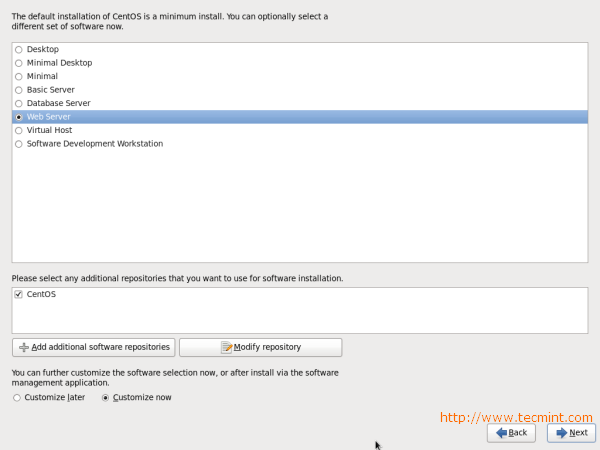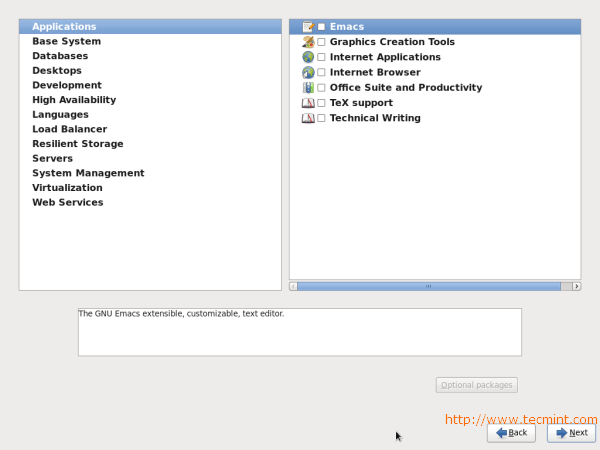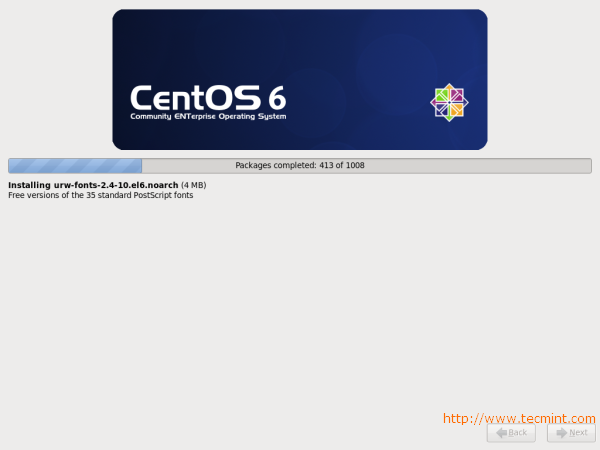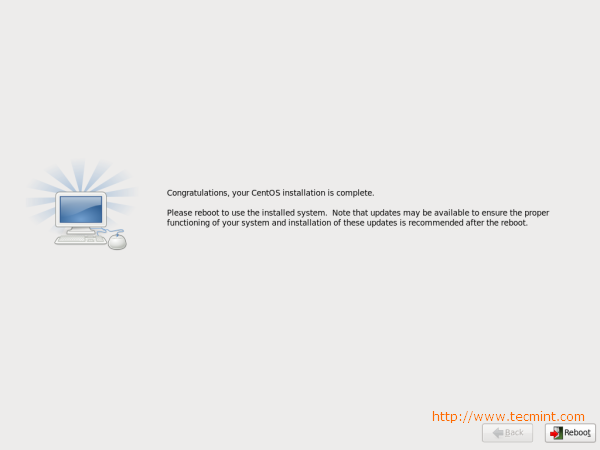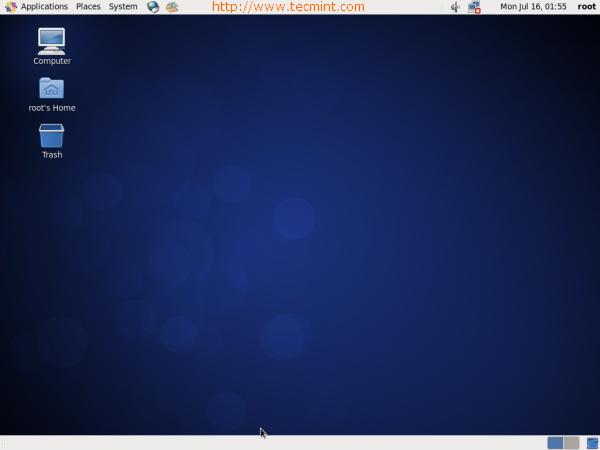NOTE:
This post was initially written in February 2013. It contained some errors, i.e, the name mysite.dev was written as mysite.local at some places. (refer comment threads below)
I have corrected this post in July 2013.
I have also written a simpler approach to do this on another post,
http://setup-steps.blogspot.com/2013/07/laravel-3-development-environment.html
Happy Coding!
-----
1) Download Laravel package from
http://laravel.com/download https://github.com/laravel/laravel/tree/3.0
2) Extract the Laravel package content to XAMPP htdocs folder. Rename the package folder as myfirst.dev.
3) Run XAMPP Control Panel. Start Apache and MySQL.
4) Test the url:
4a) http://localhost (the index.php file at this path will redirect to http://localhost/xampp)
4b) Type http://localhost/myfirst.dev/public (the Laravel public folder shall appear)
5) Add new domain name to Windows host file.
5a) Run Notepad as Administrator.
5b) Open c:\windows\system32\drivers\etc\hosts
5c) Edit/Add Entry to look like below (be careful to add a space in between the texts)
127.0.0.1 localhost myfirst.dev
5d) Save
6) Move myfirst.dev folder to a new location.
a) Cut the folder [XAMPP_HOME]/htdocs/myfirst.dev
b) Paste it to [XAMPP_HOME]/sites/myfirst.dev

7) We will add a Virtual Host setting so that we can point the URL http://myfirst.dev to the new location in Step 6.
7a) open [XAMPP_Home]\apache\conf\extra\httpd-vhosts
7b) look for the followings:
#
# Use name-based virtual hosting.
#
# NameVirtualHost *:80
7c) Change to the followings (the last line is not commented):
#
# Use name-based virtual hosting.
#
NameVirtualHost *:80
7d) At the end of the file, add the followings:
NameVirtualHost *
<VirtualHost *>
DocumentRoot "C:/Z/Dev/xampp/htdocs"
ServerName localhost
</VirtualHost>
<VirtualHost *>
DocumentRoot "C:/Z/Dev/xampp/sites/myfirst.dev/public"
ServerName mylaravel.local myfirst.dev
</VirtualHost>
8) Restart Apache. You may get XAMPP new security concept. The httpd-xampp.conf has been configured to be very restrictive in terms of path/folder access.
9) You can turn-off the restriction.
9a) Open [XAMP_Home]/apache/conf/httpd-xampp.conf
9b) Look for the followings:
#
# Each directory to which Apache has access can be configured with respect
# to which services and features are allowed and/or disabled in that
# directory (and its subdirectories).
#
# First, we configure the "default" to be a very restrictive set of
# features.
#
<Directory />
AllowOverride none
Require all denied
</Directory>
9c) Change the highlighted codes above into:
#
# Each directory to which Apache has access can be configured with respect
# to which services and features are allowed and/or disabled in that
# directory (and its subdirectories).
#
# First, we configure the "default" to be a very restrictive set of
# features.
#
<Directory />
# "default" restriction is turned off
AllowOverride All
Order Allow,Deny
Allow from all
</Directory>
10) Restart Apache. Go to http://myfirst.dev/
Notice the URL path and Physical path.